Montowanie zdalnych dysków (WebDAV)
Montowanie zdalnych folderów na przykładzie 4shared i bitrix24. Z czasem planuję dodać sposób konfiguracji kolejnych usług.
Chcesz mieć wygodny dostęp do zdalnych folderów ze swojego Raspberry? A po co mi to? Zastosowań jest cała masa. Możesz ostawić skrypty dodające pliki na dysk, możesz rozszerzyć swoją pamięć a przede wszystkim… BACKUP! O tym, jak ważna jest to czynność, chyba mówić nie muszę. Osobiście miałem już 2 awarie mojej malinki, głównie spowodowane utratą zasilania. Nocne backupy uratowały mi skórę. Zaczynamy!
„Ludzie dzielą się na tych, którzy robią kopie zapasowe i tych, którzy będą je robili”
Instalacja
Instalacja jest banalnie prosta. Najpierw aktualizujemy listę paczek.
sudo apt-get updatePo czym instalujemy właściwy moduł.
sudo apt-get install davfs2Możemy pozwolić na montowanie dysków użytkownikom bez uprawnień.
sudo dpkg-reconfigure davfs2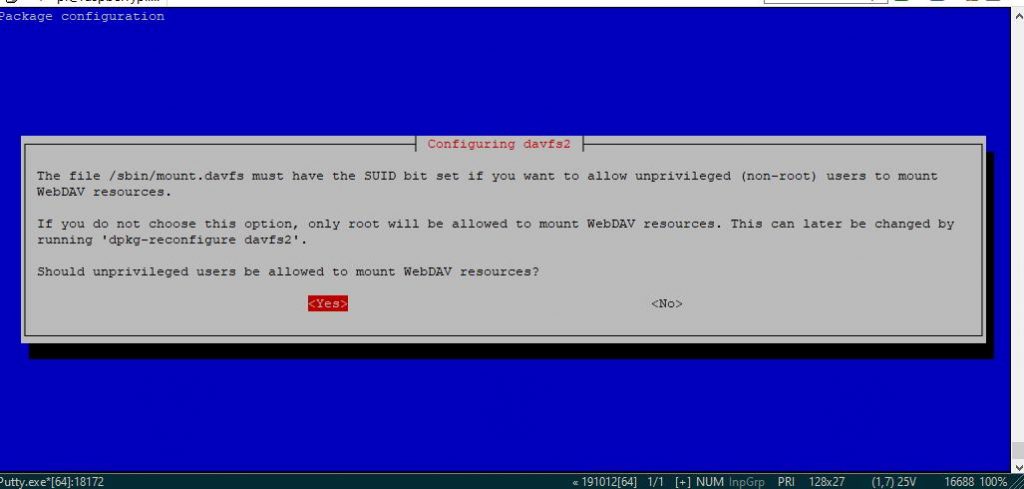
Teraz musimy dodać naszego użytkownika do grupy davfs2 (jeżeli Twój użytkownik ma inną nazwę, to wpisz ją zamiast pi.
sudo adduser pi davfs2 4shared
4shared to serwis hostingowy plików, w którym użytkownik otrzymuje aż 15 GB przestrzeni. Założenie konta jest oczywiście bezpłatne, ale transfery już nie porażają. Jednakże do nocnych backupów podstawowych danych będzie idealny!
Utwórz folder, w którym chcesz zamontować zdalny dysk.
sudo mkdir /media/4sharedOtwórz plik konfiguracyjny z hasłami.
sudo nano /etc/davfs2/secretsPo czym dopisz na końcu, oczywiście w polu login i hasło podając swoje dane.
# personal webdav 4shared
/media/4shared login hasłoZamknij plik i zapisz zmiany (ctrl+x i potwierdź). Zamontuj teraz dysk.
sudo mount -t davfs -o noexec https://webdav.4shared.com/ /media/4sharedJeżeli folder się zamontował, to go domontujmy. Dodamy teraz go do automatycznego montowania.
sudo umount /media/4sharedAby dodać automatyczne montowanie, musimy otworzyć konfigurację fstab.
sudo nano /etc/fstabNastępnie dopisujemy poniższą linijkę na końcu. Zwróć uwagę, że nie podajemy żadnych haseł (zapisaliśmy je już w pliku konfiguracyjnym). Z kolei parametr auto powoduje, że serwer plików zostanie zamontowany przy starcie systemu. Pamiętaj podać swój login.
#4shared mount
https://webdav.4shared.com/ /media/4shared davfs _netdev,auto,user,uid=login,gid=login 0 0Zamknij plik i zapisz zmiany (ctrl+x i potwierdź). Zamontuj nowo dodany dysk.
sudo mount -aNa koniec nadaj jeszcze odpowiednie uprawnienia, aby umożliwić sobie zarządzanie plikami bez potrzeby wywoływania poleceń przez sudo. Parametr R oznacza, że uprawnienia zostaną przypisane dla wszystkich plików i folderów.
sudo chown -R pi:davfs2 /media/4sharedPodczas wykonywania tego polecenia zobaczymy poniższy komunikat, którym nie musimy się przejmować.

bitrix24
Bitrix24 to usługa CRM ułatwiająca prowadzenie firmy. Nas jednak interesuje to, co oferuje w wersji darmowej – czyli dysk 5 GB o bardzo dobrej przepustowości danych. Do tego dochodzi bardzo dużo innych, ciekawych rozwiązań do zarządzania firmą, zadaniami i pracownikami, ale to nie jest post na dyskusję na ten temat. Warto wiedzieć, że bitrix24 to firma gwarantująca prywatność danych na podstawie dyrektyw unijnych.
Gospodarz w Niemczech
Twoje dane są przechowywane w dwóch europejskich centrach danych Amazon Web Services we Frankfurcie nad Menem (Niemcy). Te centra danych są w pełni zgodne z przepisami UE dotyczącymi ochrony danych, w tym z dyrektywą 95/46 / WE.
Masz również możliwość zakupu wersji Bitrix24, która jest hostowana we własnym kraju i na twoim serwerze. AWS obsługuje następujące certyfikaty: HIPAA, DSGVO, ISO 27001, SOC 1/2/3 i PCI DSS poziom 1.
Bitrix, Inc. zobowiązuje się do przestrzegania ogólnego rozporządzenia o ochronie danych (DSGVO), które będzie obowiązywać od 25 maja 2018 r.
Procesu rejestracji nie będę opisywał, tyle to chyba każdy umie zrobić. Opiszę już właściwą konfigurację montowania zdalnego dysku.
Najpierw musisz zdobyć link do swojego dysku. W tym celu zaloguj się na swoje konto bitrix24. W panelu bocznym po lewej stronie wybierz Bitrix24.Drive (jak na screenie poniżej).

Teraz w prawym, górnym rogu klikamy na koło zębate i opcję Dysk sieciowy.

Zobaczymy okienko, w którym znajdzie się adres do naszego dysku sieciowego. Kopiujemy go, będzie nam potrzebny.

Utwórz folder, w którym chcesz zamontować zdalny dysk.
sudo mkdir /media/bitrix24Otwórz plik konfiguracyjny z hasłami.
sudo nano /etc/davfs2/secretsPo czym dopisz na końcu, oczywiście w polu login i hasło podając swoje dane.
# personal webdav bitrix24
/media/bitrix24 login hasłoZamknij plik i zapisz zmiany (ctrl+x i potwierdź). Zamontuj teraz dysk. Pamiętaj, aby w poniższym użyć swojego linku, który pobrałeś ze strony bitrixa.
sudo mount -t davfs -o noexec https://TUWPISZSWOJEDANE.bitrix24.pl/company/personal/user/1/disk/path/ /media/bitrix24Jeżeli folder się zamontował, to go domontujmy. Dodamy teraz go do automatycznego montowania.
sudo umount /media/bitrix24Aby dodać automatyczne montowanie, musimy otworzyć konfigurację fstab.
sudo nano /etc/fstabNastępnie dopisujemy poniższą linijkę na końcu. Zwróć uwagę, że nie podajemy żadnych haseł (zapisaliśmy je już w pliku konfiguracyjnym). Z kolei parametr auto powoduje, że serwer plików zostanie zamontowany przy starcie systemu. Pamiętaj podać swój adres dysku i swój login.
#bitrix24 mount
https://TUWPISZSWOJEDANE.bitrix24.pl/company/personal/user/1/disk/path/ /media/bitrix24 davfs _netdev,auto,user,uid=login,gid=login 0 0Zamknij plik i zapisz zmiany (ctrl+x i potwierdź). Zamontuj nowo dodany dysk.
sudo mount -aNa koniec nadaj jeszcze odpowiednie uprawnienia, aby umożliwić sobie zarządzanie plikami bez potrzeby wywoływania poleceń przez sudo.
sudo chown -R pi:davfs2 /media/bitrix24Podczas wykonywania tego polecenia zobaczymy poniższy komunikat, którym nie musimy się przejmować.

Następne serwery
Planuję jeszcze dodać Dropbox, natomiast dodanie Google Drive nie będzie takie proste, bowiem nie obsługuje on WebDAV, przez co jest bardziej skomplikowaną operacją. Opiszę to zapewne w innym wpisie.


Witam
Mam pytanie, czy przy poleceniu do automatycznego montowania dysku login podajemy w:
uid=login czy gid=login czy może w obydwu parametrach?
ja podałem w obydwu parametrach